
こんにちは、モチです!
今回は仕事でよくやりがちな、『パソコンの入力ミス改善法』について解説します。

忙しい時や集中できていない時によくやってしまうので、是非アドバイスをお願いします!
パソコンの入力ミスは、業務上誰もが通る道と言われるくらい多くの人が直面する問題です。
データ入力での数字の間違い、誤字脱字など、しっかり仕事をしているはずなのになぜかミスをしてしまうことがあるはずです。
当記事ではそのような問題を抱えている方に向けて、今日から実践可能な『入力ミスを減らす対策』について解説してまいります。
パソコン入力作業で以下のようなトラブルが起こっている方は必見の内容になると思います!
- 文字の飛ばし読みをしてしまう
- 入力の現在地を見失う
- 同じ数字や文字を入力してしまう
これらの悩みを抱えて入力業務におびえている方は、本記事を読むことでミスを減らすだけでなく、作業効率を上げ、早く退社できるようになります。
現在、パソコン入力作業に不安がある方は、是非最後までお付き合い頂き自信をつけて下さい。

当記事は入力ミスを防ぐための4つ対策を紹介していますが、興味がある項目にクリックするだけでも全然OKです。

知りたい情報箇所にクリックすると、飛ばし読みができます!
対策方法がメインテーマとなりますが、ミス入力をしている原因についても一度考えてみるのも良いと思います。
ミスが起こる原因

改善方法がわかればミスが減るのは確定ですが、そもそも、あなたはどうして入力ミスを何度もしてしまうと思いますか?
本題に入る前に、ミスが起こってしまう根本的な原因について触れてみようかと思います。

改善方法がわかっても、原因がわからなければまた繰り返してしまう可能性がありますよ。

確かにおっしゃる通りかもしれません。
ミスが起きるのは生まれつきの性格であると簡単にまとめてしまう人が多いですが、入力ミスが起きる大きな要因としては『ものごとに集中できていない』ことが挙げられます。
あなたは入力ミスをしたなと感じた時、胸をはって業務に集中できていたと言えますか?
業務に集中ができていないと、以下3つのようなことを頻繁に起こしてしまいます。
- 飛ばし読み
- 入力の現在地を見失う
- 同じ数字や文字を入力する
なぜ集中ができないかは人によって様々な理由がありますが、『視覚』と『聴覚』が密接に関係していることがほとんどです。

では、どうすれば集中力を上げることができるのでしょうか?
集中力をアップさせる改善方法については、当ブログの【仕事の悩み解決】仕事に集中できない(聴覚篇)で紹介しているので参考にしてみましょう!

集中できる環境づくりさえ構築できていれば、これから紹介する改善法の効果にもより期待できますよ。
集中できる環境さえ準備できていれば、あとは入力ミスが起こらない対策をするだけです。
一体どのような方法を利用して弱点を克服できるのか、次のパートで確認していきましょう!
解決方法1:声に出して読みながらタイプ

データや文字の入力ミスを減らす1つ目の手段に『入力情報を読み上げながらタイプをする』方法があります。
筆者が会社員時代によく利用していた方法で、今から超簡単にミスを減らせるおすすめの方法です!

声に出して読み上げることで、集中力を回復させることにも効果があります。
データ入力、メール対応、資料作成などは黙々と目で文章や数字を追っているだけなので、あなたの思い込みでできていると勘違いしやすく、ミスしたことに気づかないケースがあります。
しかし、声を出しながらタイプ入力をすることで、思い込み間違いに気づくだけでなく、眠さや集中力低下の防止にもつながります。
ただし、声をあげながらタイプをする方法は、職場の協力が必要となるため、職場でほとんど会話をしない環境では少しやりづらいのが難点です。

そんな時は、デスク周辺を防音してしまうのがおすすめです!
周りの雑音や周囲の反応が気になるという方は、余計な音をすべてシャットアウトしてしまいましょう!
音をシャットアウトするには、防音性が高くデスク周りをカバーしてくれるパーテンションを利用すると良いかと思います。
ハーモニードームズ [ 防音/吸音/デスクパーテーション ]は、デスクにピッタリサイズの設計になっており、吸音パネルによってあなたの声や周りの音も限りなく最小限にすることが可能です。
音だけでなく、気になる視線もガードができて持ち運びにも便利です。
声を出して読み上げる方法を活用する人には欠かせない相棒になるので、是非検討しましょう。

周りの目を気にする私にはピッタリのアイテムとなりそうです!
解決方法2:列ごとに定規をあてる
入力作業をしていて『現在地を見失う』経験をしたことはありませんか?
私は会社員時代にこれを何度も味わいました。
何行にもわたる長文や数字を入力していると、自分がどこまで入力したかを見失ってしまい、知らぬ間に同じ内容を入力していたなんてことが日常茶飯事でした。

これ、まさに私が抱えている問題なのですが、何かいい解決方法は何のでしょうか?

簡単な対策方法としては、定規などを利用して入力している場所を追いかけるといいですよ。
資料の数字や文字の上に定規をあてる方法は、紙の上にただ定規を置くだけで注意力が大きく増加するのでとてもおすすめです。
やり方は以下のような方法でOKです!
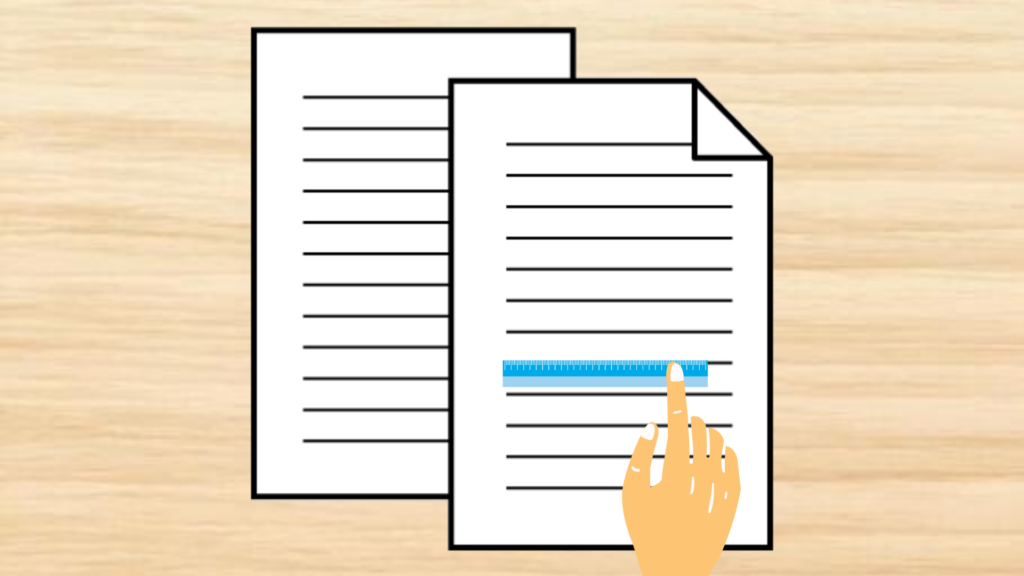
透明な定規だと、人によっては現在地を見失うことがあるので、素敵なデザイン30cmソフトマルチカラールーラー半透明飛散防止ルーラーフレキシブルクリエイティブ文房具定規学用品ランダムカラーポータブルのような、色付き定規を利用すると良いかと思います。

何色がベストか悩んでしまう人は、目にとまりやすい赤、オレンジ、黄色などの、ビビットカラーを選ぶと良いでしょう。
資料に定規をあてる方法は、学生時代にやっていたマーカーラインと同じ原理です。
マーカーを引くことで重要なセンテンスに注目して集中力をアップさせる代用の方法ですが、とても簡単で高い効果が期待できます!

安上がりで今すぐできる対策ですね♪
解決方法3:ウインドウを狭くする
パソコンの資料を元にしたデータ入力は紙の資料と異なり、定規などを置いて現在地を把握することができません。
また、タイピングしながらカラーマークをつけるのは二度手間となってしまい、作業効率も悪くなってしまい頭を悩ませる人は多いかと思います。

そんなときは、ウィンドウの見る範囲を狭くしてしまいましょう!
ウィンドウを狭くするとは、ファイルの縦横の幅を狭くするという意味です。
具体的には、以下のようにします。
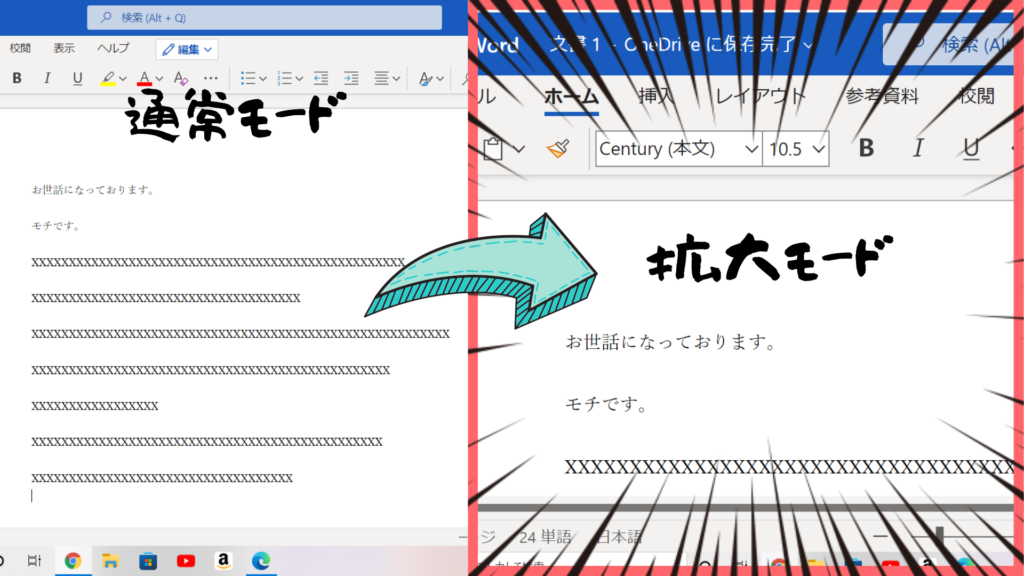
ウィンドウの幅を狭めると、スクロールの手間が増えて面倒だと感じますが、見えるデータを制限することで、視点の混乱を防ぐことができるのが大きなメリットです。
では、ウインドウを狭くするにはどうすればいいのでしょうか?
ウィンドウを狭くする方法
資料や文章作成時には、Wordなどを利用することが多いかと思いますが、Wordだけでなくどのアプリケーションでも使える方法なので、是非利用してみましょう。
やり方は超簡単で、パソコンの『Ctrl』キーを押しながら、マウスのホイールを前に回して下さい。
- PCのCtrlキーを押したままにする
- マウスのホイール部分を前に回す
たった2つの工程のみで、先ほど紹介した大きな画面にアップすることができます。
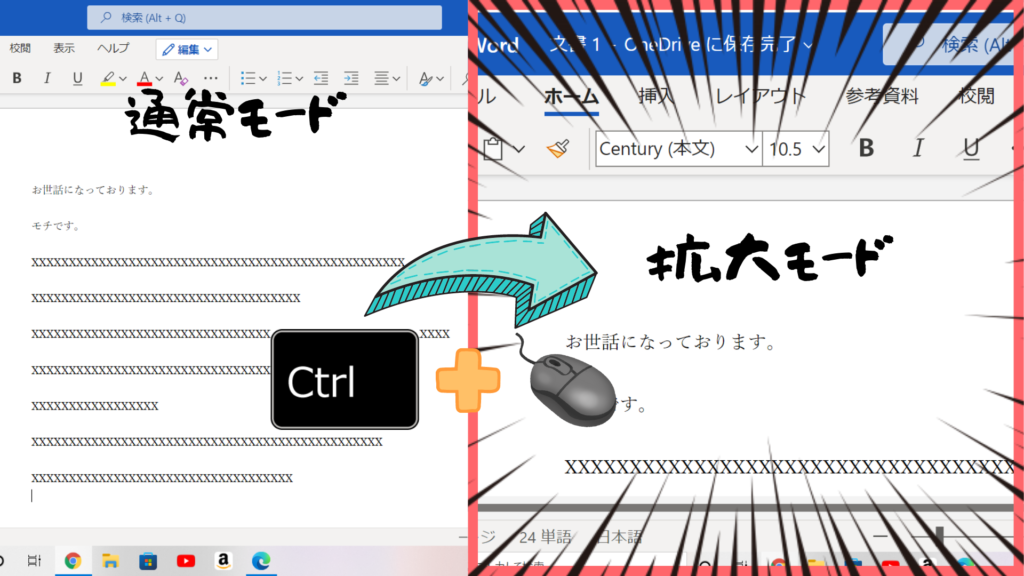

これなら文字や数字も見やすくて、現在地を見失いにくいですね。
スクロール作業は少々面倒なことですが、ミスが多いと思う人こそ的を絞ってやることで確実性が上がるので試してみましょう。
ウインドウを狭くしてもまだミスが多いと思う方は、入力し終わった資料を印刷して、再度読みなおしてみたり、マークしてチェックをすると客観的な間違いを見つけることができます。
解決方法4:読み上げ機能を使う

エクセルなどの作業で膨大な数字を入力をしていると、つい1桁間違えて入力してしまうこともあるかと思います。

そんなときは、読み上げ機能を使ってみましょう。
職場の多くで利用されるMicrosoft Officeには『読み上げ機能』が搭載されていることはご存じでしょうか?
Excelでは2002から、Wordでは2010からテキストの読み上げ機能が搭載されています。
読み上げ機能を使えば、ヘッドフォンなどを用いることで、『視覚』と『聴覚』の両方から入力データを確認することができ、ミスに気付く確率も大幅に向上するでしょう。

何かすごく役に立ちそうですね。ご教授お願いします!!

いいですよ~
やりかたも簡単でたった3ステップのみです。
読み上げ機能を使う手順
読み上げ機能で筆者が便利だと思ったのは、数字の入力確認です。
資料をもとに数字の羅列を入力したのは良いですが、似た数字が多ければ多いほど、入力ミスや数字のスキップをしてしまうことがよくあります。
そこで、入力した値と資料の数字を客観的に照らし合わせるツールとして役立つのが読み上げ機能です。

初期の段階で設定されていないみたいなのですが…

ほとんどのバージョンで設定が必要ですが、手順は3つのみなので誰でもできますよ。
Step1:音声読み上げ機能を追加
音声読み上げ機能を使うには、クイックアクセスツールバーに追加することから始まります。
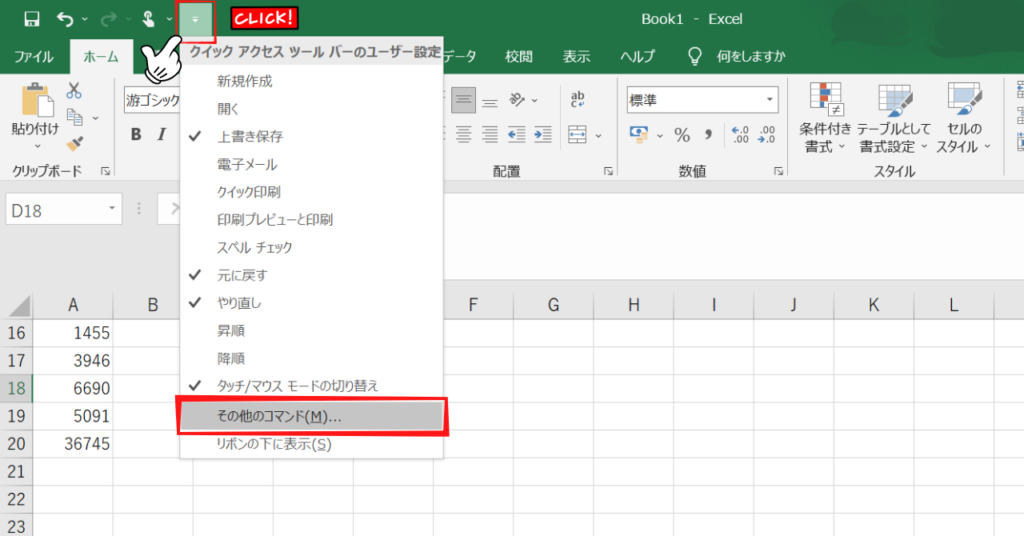
『クイックアクセルツールバーのユーザー設定』ボタンをクリックし、メニューから『その他のコマンド』を選択します
Step2:追加ボタンの決定
Step1をクリアすると、下記画面が表示されます。
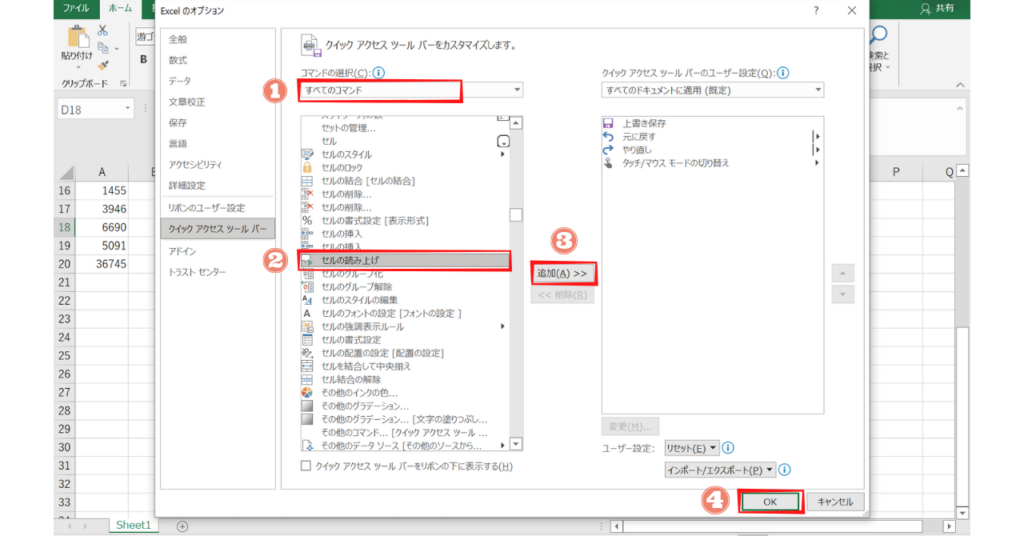
上記図の順番通りにカーソルを合わせていきます。
- 『コマンドの選択』で『すべてのコマンド』を選択
- 下の一覧から『セルの読み上げ』を選択
- 『追加』ボタンをクリック
- 最後にOKボタン
※追加ボタンを押すと、右欄で『セルの読み上げ』が出てくると思うので、確認してからOKボタンを押してください。
Step3:読み上げ機能を使う
Step2の読み上げ機能を追加すると、エクセルバーに以下のようなマークボタンがあらわれます。
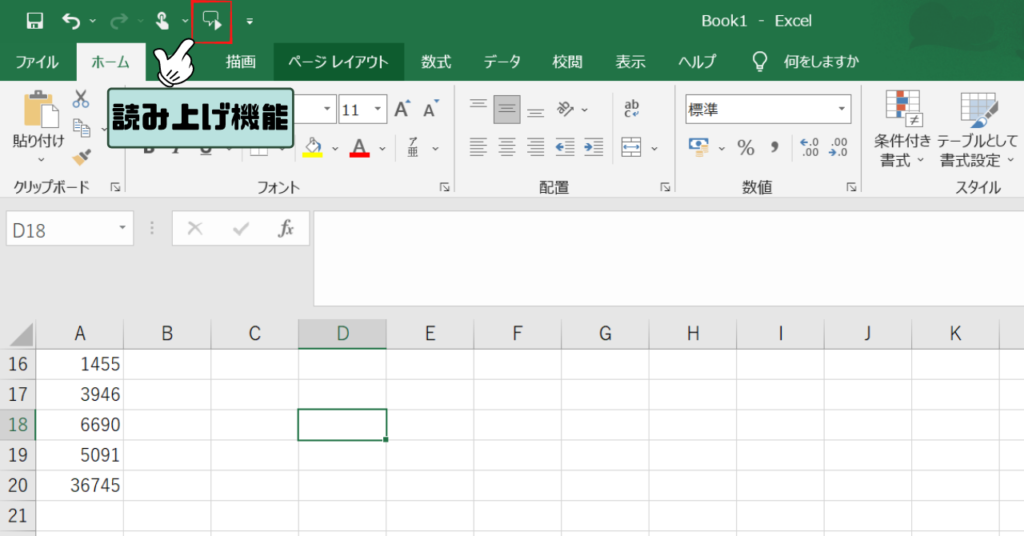
使い方はとても簡単で、以下2つの工程のみです。
- 聞きたい音声をドラッグする
- 読み上げ機能ボタンを押す
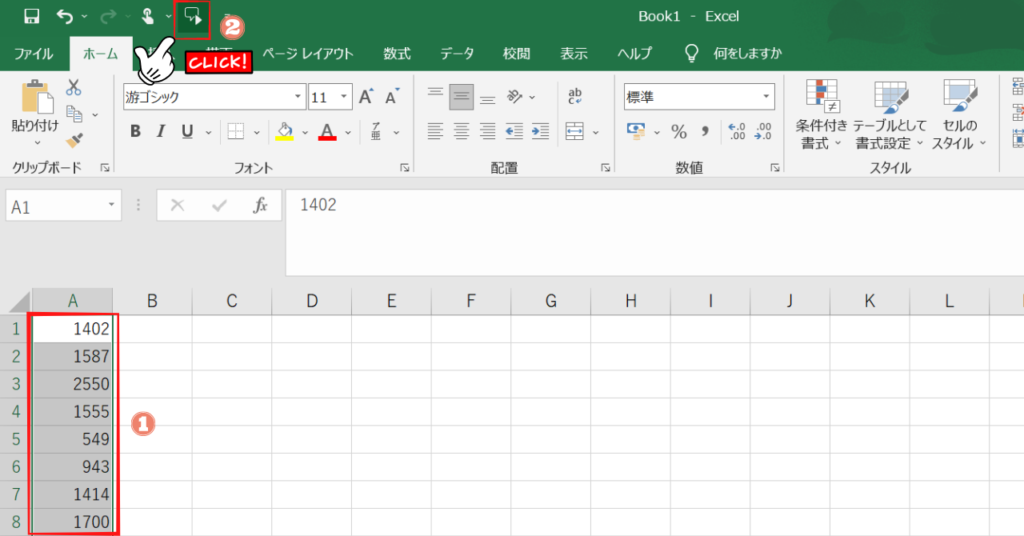
読み上げ速度が遅いようであれば、Windowsのコントロールパネルから速度を調整することが可能です。

無事できました!
これでミスも減りそうです、ありがとうございます。
読み上げ機能はWordでも利用可能なので、長文の文字をタイプした時にも活用してみて下さい!
まとめ
今回の仕事の悩み、『入力ミス改善法』は皆様のお役に立ちましたでしょうか?
本記事の解決策で少しでも業務効率が上がったのであれば、筆者は大変うれしく思います。

最後に簡単なおさらいをしましょう。
入力ミスが起こる原因の大きな要因としては、『視覚』や『聴覚』による集中力の欠乏が考えられます。
そして集中力をより長くキープするために、ミス入力を減らす4つの対策を紹介させて頂きました。

業務状況や好みで対策をうまく組み合わせるとさらに効果がありそうですね。
これらの対策を利用して間もない方は、慣れるまでは書類を印刷してダブルチェックすると良いでしょう。
印刷して最終チェックまで入念に行えば、9割型ミス入力に気づくことができます。
やり方に慣れたら印刷をせずともミスは自然となくなっているはずなので、効率よく業務を行って早く退社をしまいましょう。

入力ミス以外に仕事の悩みがある方は朗報です!
当ブログにはじめて立ち寄られた方、仕事に悩みを抱えていることはありませんか?
当ブログは、本記事以外にも仕事の悩みの解決方法を紹介しております。
効率的に仕事ができるコツを各記事で紹介をしているので、興味がある方は是非『仕事の悩み』をクリックして目を通してみて下さい!
きっとあなたの何かしらの問題解決、または解決のヒントになると思います。
ここまでお読み頂き、誠にありがとうございました。また次回の記事で皆様にお会いできることを楽しみにしております!





コメント